Console
After following the installation instructions, you should see the following screen:
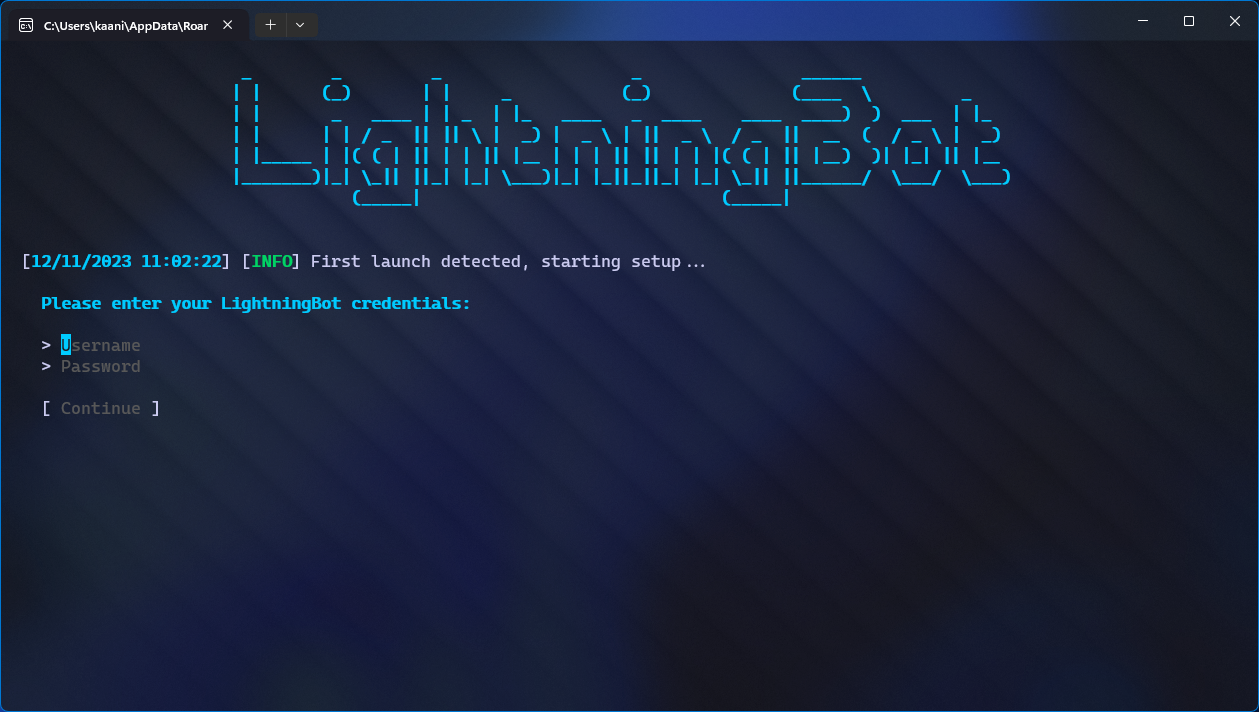
You should enter your LightningBot username and password here. You should now see the following screen after continuing:
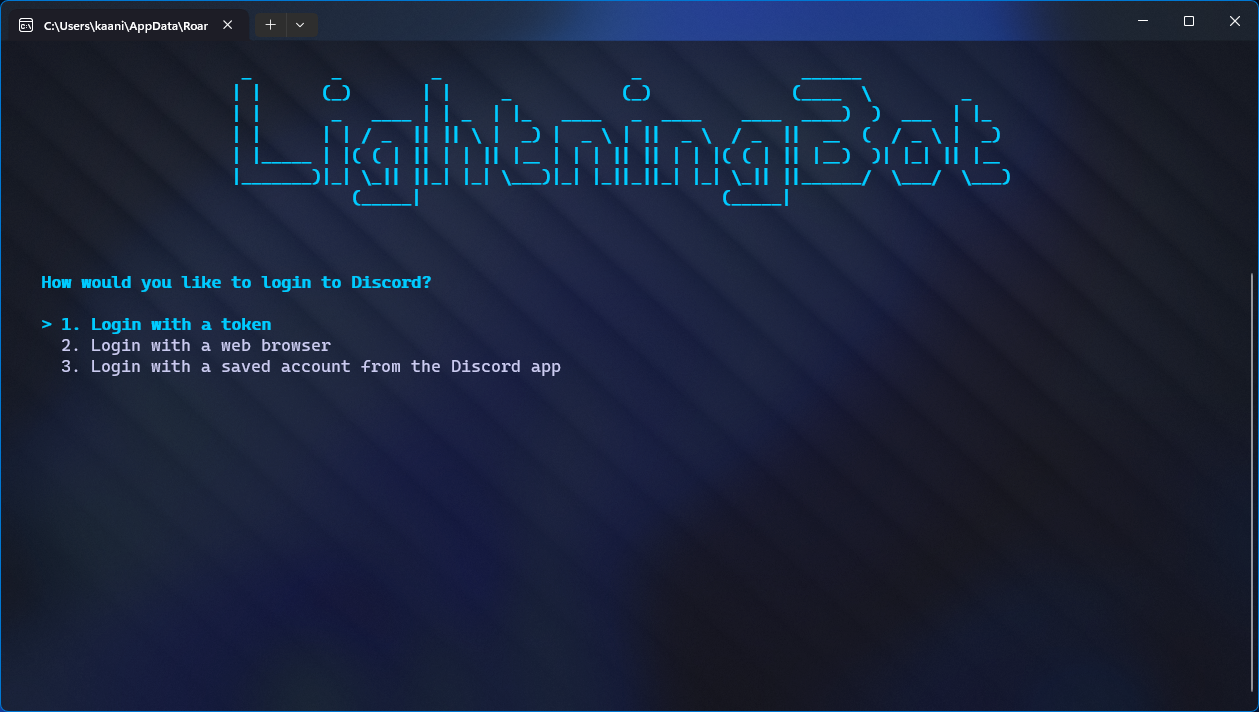
Login with a token
Select the Login with a token option. You should see the following screen:
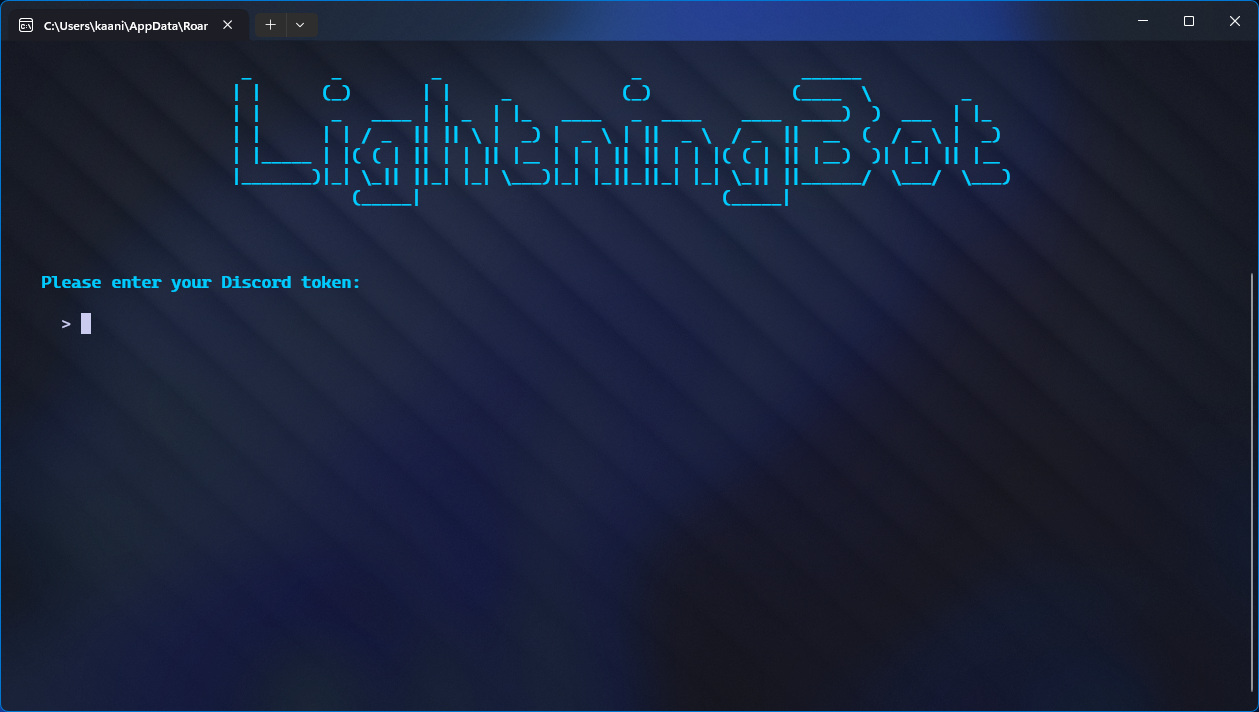
Enter your Discord token here. The token will be saved and you will be logged in.
You can find your Discord token by following the instructions here.
Login with a web browser
Select the Login with a web browser option. You should see the following screen:
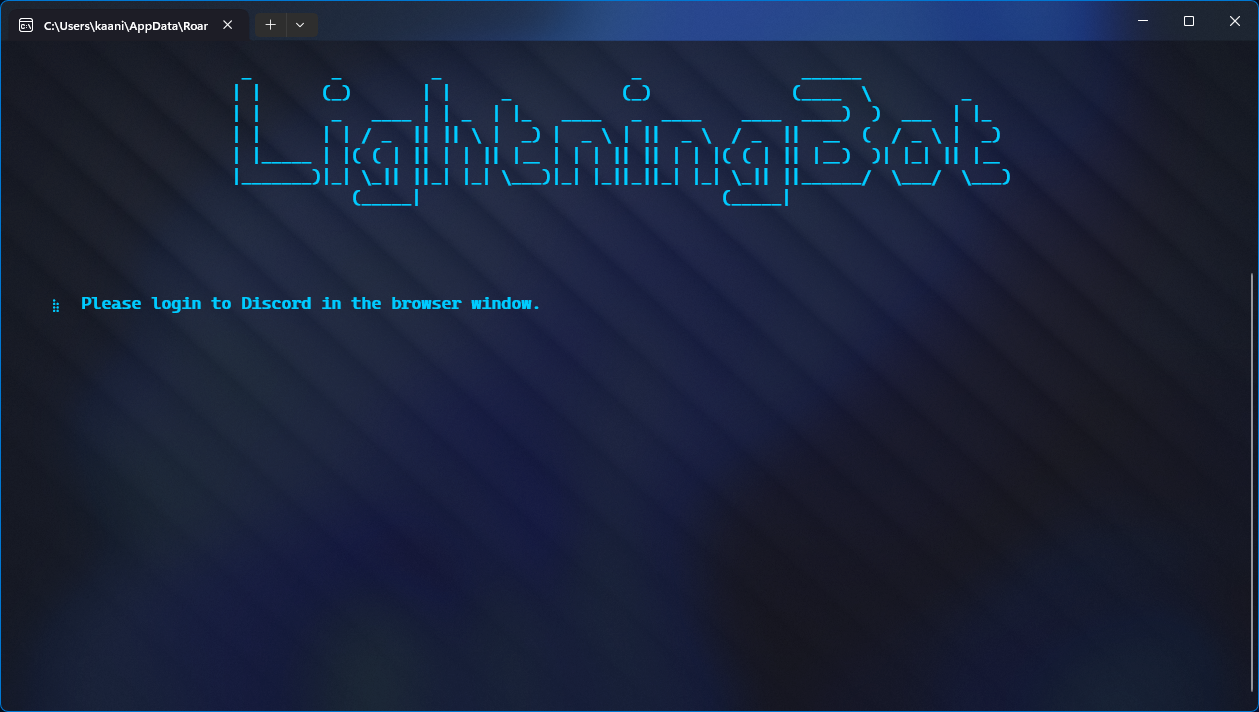
A browser window will open and you will be prompted to login to Discord. After logging in, your token will be saved and you will be logged in.
Login with a saved account
Select the Login with a saved account from the Discord app option. After a few seconds, you should see the following screen:
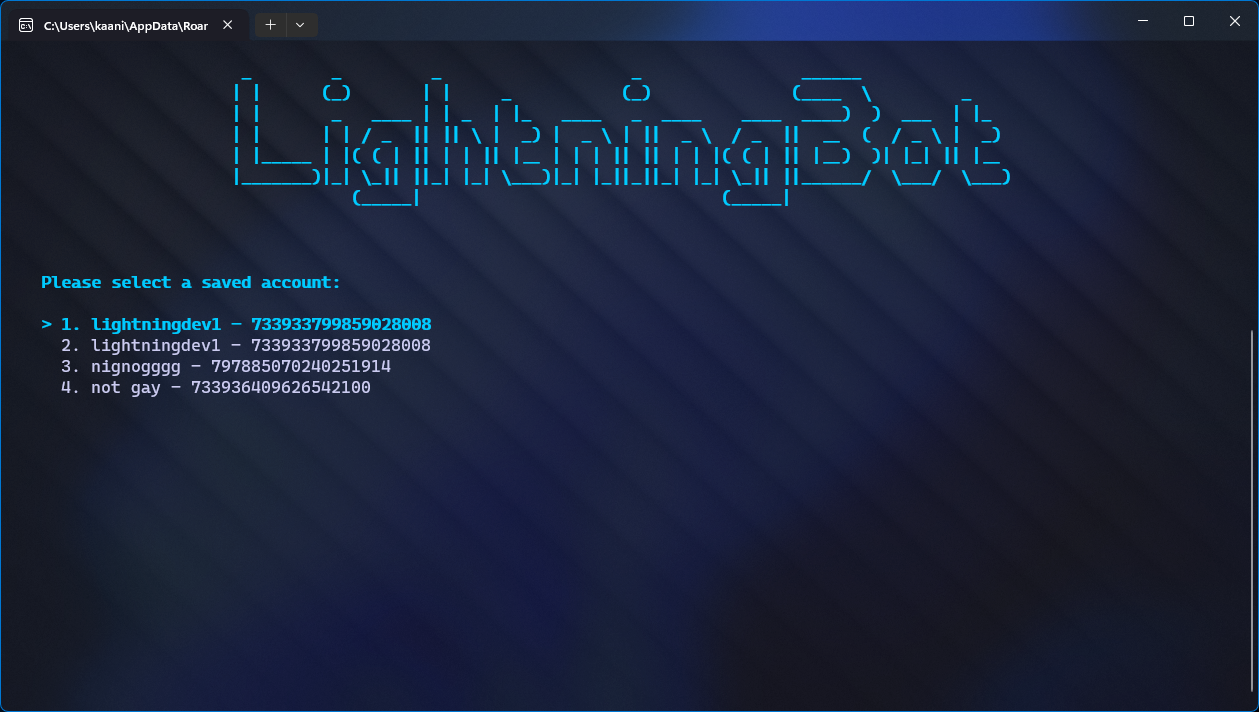
Select the account you want to use. Your token will be saved and you will be logged in.
You should now see the following screen:
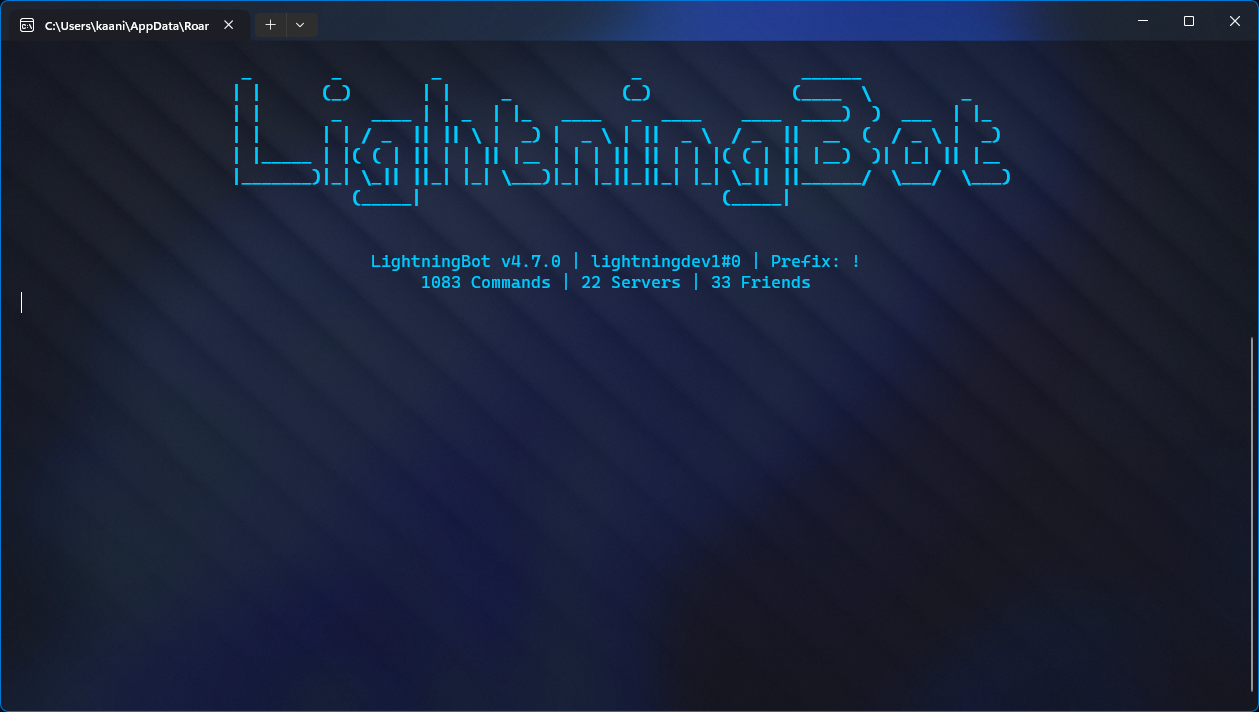
You are now logged in and can start using LightningBot. View the Commands or Features pages to learn more about what you can do with LightningBot.